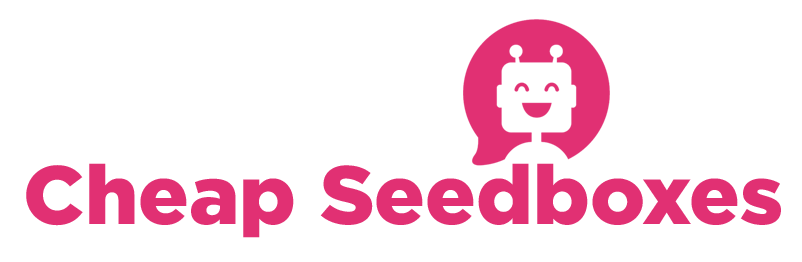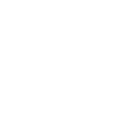This guide will explain how to use the rss plugin. There are 2 ways to use rss, manually and automatic. I will explain the manual method first.
(note: the automatic method requires you to use regex filters, I'm not going to teach you regex here, as it is outside the scope of this guide.)
First, we need to add a rss feed. There are 2 ways to bring up the "add a feed" window, either click the "add feed" button in the menubar, or right click the rss feed(s) and selecting "add RSS feed" as shown in these next 2 screenshots


Either will bring up this window:

here, you need to add your RSS feed where it says "Feed URL" and give it a name where it says "Custom Alias" (note: It's important that you always use a DOWNLOAD feed. If you use a web feed, you will end up with errors. Also, it's important to note that some feeds require cookies to use. These feeds will require you to use the "cookies" plugin)

once you have added your feed and given it a name, click OK
if everything went well, you should end up with something like this:

To manually download an item from the feed, right click the item and select LOAD as shown in this screenshot

This should bring up an "add torrent" window like this:

if you click ok, it will add it and download it to your default dir, otherwise you can fill out the window options like this:

(if you select "Don't start the download automatically" the torrent will be added in the program "stopped")
If all went well, you should have a downloading torrent as shown here:

This is all well and good, but most people want to have torrents download automatically. This is possible as well. For this, we need to use the RSS manager.
To get to the rss manager, right click on "ALL Feeds" rss link on the left hand side and select RSS manager, as shown here:

This opens the filter manager. The filter manager has SEVERAL options/settings so rather than give you a step by step, i'm going to post a pic explaining what each option does.

1) Add: This adds a new filter rule
2) Filter: This is where you put the filter regex
3) Exclude: This is where you put the exclude regex
4) Check Fields: This is where you decide what the filter should match against
Title Field: This is the title of the RSS entry
Description field: This is the description data for the rss item
Link Field: This is the http link for the rss item
(The default is to use only the title field, if you use the others, make sure you know
what you are doing, otherwise it could lead to unwanted matches)
5) Directory: This is the save path for the torrent data, having _getdir plugin helps here
6) Match Interval: This is the rate at which the filter will download new torrents (the default
is always)
7) Label: This is the label for rutorrent, used mainly to sort the list of seeding torrents (note:
if you use auto-tools, and leave this blank, it will automatically label
the torrent based on normal auto-tools rules)
8 ) Ratio Group: This is the ratio group you want the matched torrents to be in
9) Channel: This is the download/upload channel you want the matched torrents in
10) Download options: These define behavior for matched torrents, don't add the torrent's name to path
or don't start download automatically (torrent added to list in "stopped" format)
So, to add a filter, just click ADD, (1) this will create a new, empty filter rule. Put your regex filter in (2)
(note: regex filters need to be enclosed in "/" tags like this: /somefilter/ though i recommend using /somefilter/i because the i turns on case insensitivity. )
If you want to exclude items, of course you can use normal regex for this, but it's much easier to use the Exclude (3) filter (this will still require regex here but it's much less complicated than trying to include the exclude in your normal filter)
for 4) I just use the default. There are situations where you will need to use the other checkboxes but they are very few and far between, and pretty complicated. It's much easier to just use the default setting here, which is "check title field"
5 of course is the download path, i tend to use auto-tools so i have label directories set up...but anything your rtorrent user has permission for is fine here
for 6, i use the default mostly, but your needs may vary. This basically decides how often a filter should be matched. The default is "always"
anyways, most of the rest has already been explained or pretty self explanatory. Here is what a filter might look like:

You can add as many filters as you like. To disable a filter, you can click the check box next to the filter's name.
Another important point: The default rss update interval is QUITE long (30 minutes) you will probably wish to change this to 10 minutes...or even 3-5. This is done by editing the file
[rutorrent's files]/plugins/rss/conf.php
(note: the automatic method requires you to use regex filters, I'm not going to teach you regex here, as it is outside the scope of this guide.)
First, we need to add a rss feed. There are 2 ways to bring up the "add a feed" window, either click the "add feed" button in the menubar, or right click the rss feed(s) and selecting "add RSS feed" as shown in these next 2 screenshots


Either will bring up this window:

here, you need to add your RSS feed where it says "Feed URL" and give it a name where it says "Custom Alias" (note: It's important that you always use a DOWNLOAD feed. If you use a web feed, you will end up with errors. Also, it's important to note that some feeds require cookies to use. These feeds will require you to use the "cookies" plugin)

once you have added your feed and given it a name, click OK
if everything went well, you should end up with something like this:

To manually download an item from the feed, right click the item and select LOAD as shown in this screenshot

This should bring up an "add torrent" window like this:

if you click ok, it will add it and download it to your default dir, otherwise you can fill out the window options like this:

(if you select "Don't start the download automatically" the torrent will be added in the program "stopped")
If all went well, you should have a downloading torrent as shown here:

This is all well and good, but most people want to have torrents download automatically. This is possible as well. For this, we need to use the RSS manager.
To get to the rss manager, right click on "ALL Feeds" rss link on the left hand side and select RSS manager, as shown here:

This opens the filter manager. The filter manager has SEVERAL options/settings so rather than give you a step by step, i'm going to post a pic explaining what each option does.

1) Add: This adds a new filter rule
2) Filter: This is where you put the filter regex
3) Exclude: This is where you put the exclude regex
4) Check Fields: This is where you decide what the filter should match against
Title Field: This is the title of the RSS entry
Description field: This is the description data for the rss item
Link Field: This is the http link for the rss item
(The default is to use only the title field, if you use the others, make sure you know
what you are doing, otherwise it could lead to unwanted matches)
5) Directory: This is the save path for the torrent data, having _getdir plugin helps here
6) Match Interval: This is the rate at which the filter will download new torrents (the default
is always)
7) Label: This is the label for rutorrent, used mainly to sort the list of seeding torrents (note:
if you use auto-tools, and leave this blank, it will automatically label
the torrent based on normal auto-tools rules)
8 ) Ratio Group: This is the ratio group you want the matched torrents to be in
9) Channel: This is the download/upload channel you want the matched torrents in
10) Download options: These define behavior for matched torrents, don't add the torrent's name to path
or don't start download automatically (torrent added to list in "stopped" format)
So, to add a filter, just click ADD, (1) this will create a new, empty filter rule. Put your regex filter in (2)
(note: regex filters need to be enclosed in "/" tags like this: /somefilter/ though i recommend using /somefilter/i because the i turns on case insensitivity. )
If you want to exclude items, of course you can use normal regex for this, but it's much easier to use the Exclude (3) filter (this will still require regex here but it's much less complicated than trying to include the exclude in your normal filter)
for 4) I just use the default. There are situations where you will need to use the other checkboxes but they are very few and far between, and pretty complicated. It's much easier to just use the default setting here, which is "check title field"
5 of course is the download path, i tend to use auto-tools so i have label directories set up...but anything your rtorrent user has permission for is fine here
for 6, i use the default mostly, but your needs may vary. This basically decides how often a filter should be matched. The default is "always"
anyways, most of the rest has already been explained or pretty self explanatory. Here is what a filter might look like:

You can add as many filters as you like. To disable a filter, you can click the check box next to the filter's name.
Another important point: The default rss update interval is QUITE long (30 minutes) you will probably wish to change this to 10 minutes...or even 3-5. This is done by editing the file
[rutorrent's files]/plugins/rss/conf.php